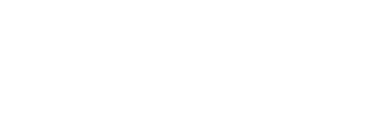การนำป้ายบาร์โค้ดมาใช้ในกับตัวสินค้า เป็นสิ่งที่ร้านค้าควรมี เพราะจะทำให้ร้านค้าขายสินค้าได้สะดวกง่ายขึ้นและจัดเก็บข้อมูลได้อย่างเป็นระบบ ช่วยให้การแพ็กสินค้าจัดส่งได้ไม่ตกหล่น ไม่ซ้ำ ไม่ผิดพลาด
บทความนี้เราจะมาแนะนำเทคนิคการพิมพ์ป้ายบาร์โค้ดสินค้าผ่านระบบ XSelly ได้ง่ายๆตามขั้นตอนดังนี้
วิธีพิมพ์ป้ายบาร์โค้ดสินค้า
- กดปุ่ม “พิมพ์ป้ายบาร์โค้ดสินค้า“
- จากหน้า รายการสินค้า เลือกสินค้าที่ต้องการพิมพ์บาร์โค้ด
- คลิกเมนูคำสั่ง (จุดสามจุด) มุมบนขวามือของตัวรายละเอียดสินค้า
- กดปุ่ม พิมพ์ป้ายบาร์โค้ดสินค้า
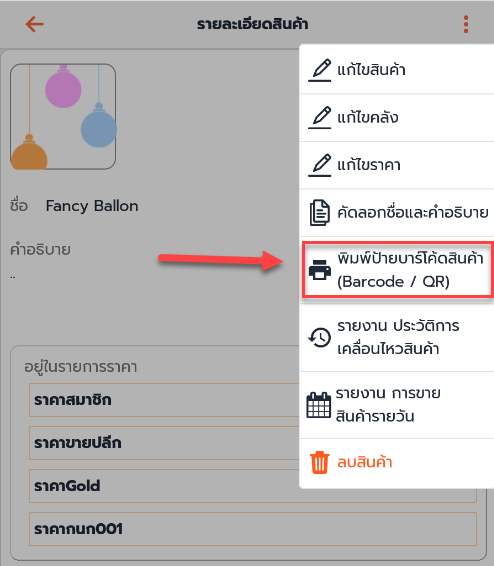
2. เลือกตัวเลือกดาวน์โหลดที่ต้องการ
- ถ้าสินค้านี้มีเพียง SKU หรือ UPC ขั้นตอนนี้จะถูกข้ามไป
- ถ้าสินค้านี้มีทั้ง SKU และ UPC คุณสามารถเลือกดาวน์โหลดอย่างใดอย่างนึงได้ (ทีละอย่าง)
** ตัวอย่าง เลือก ดาวน์โหลด SKU **
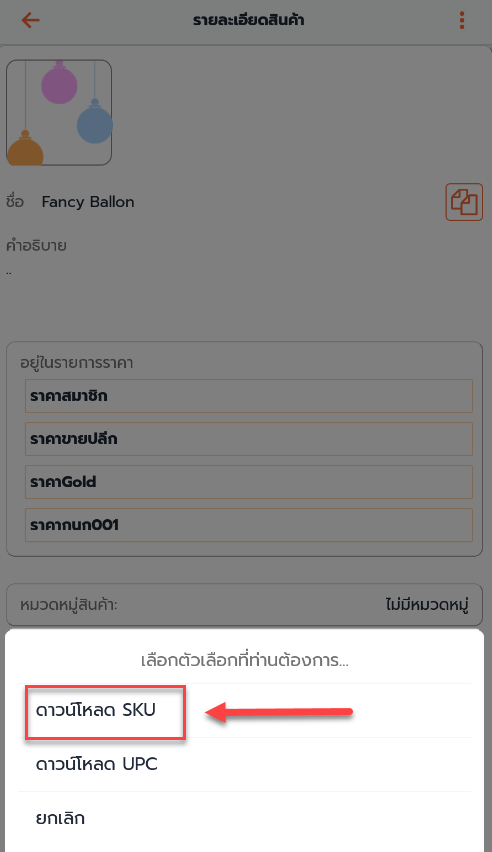
ตั้งรหัสสินค้า SKU / UPC อย่างไรดี
รหัสสินค้าที่ดีควรบ่งบอกถึงคุณลักษณะสินค้าได้ง่ายและแม่นยำ เพื่อให้การนำไปใช้ต่อในที่ต่างๆ ทำได้ง่าย ชัดเจน และรวดเร็ว เช่น การตรวจสอบการแพ็กสินค้า การอัพเดทข้อมูลที่เกี่ยวกับสินค้า และการเชื่อมต่อกับระบบต่างๆเช่น Shopee โดยรหัสสินค้าที่ดีควรประกอบไปด้วยตัวอักษรเหล่านี้
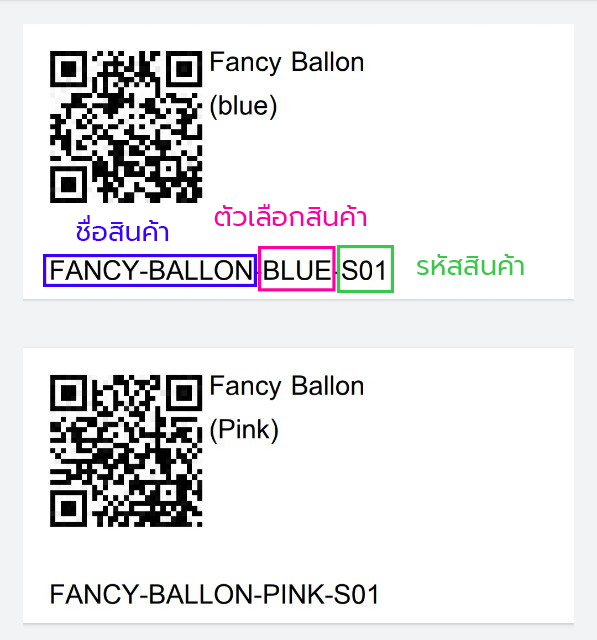
ตัวอย่างบาร์โค้ด SKU และ UPC
** ใน1หน้ากระดาษที่แสดงรูปคิวอาร์โค้ด จะแสดงสินค้า 1ตัว แต่หลายตัวเลือก เช่น ตัวอย่าง ลูกโป่ง มีสีทั้ง 4 สี น้ำเงิน ชมพู แดง เขียว เป็นต้น **
คิวอาร์โค้ด ( QR Code ) บาร์โค้ด ( Barcode )
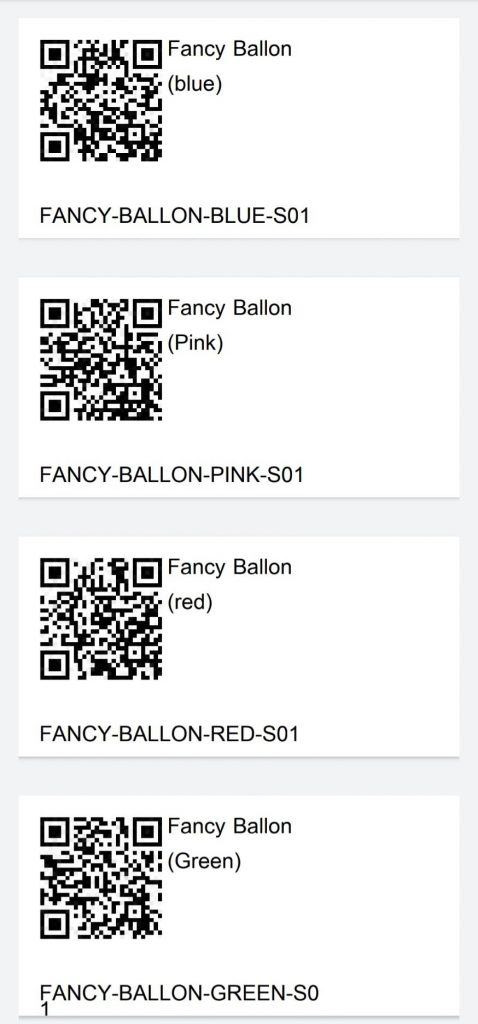
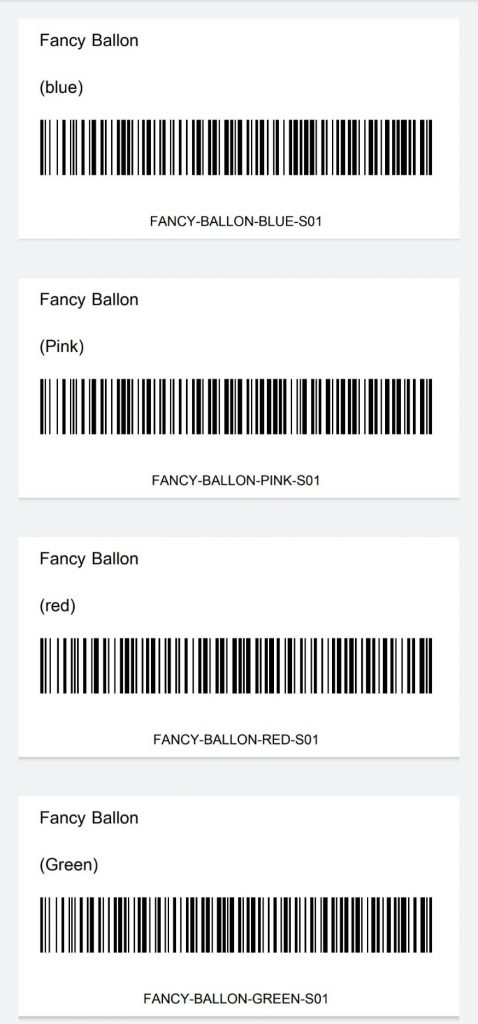
เมื่อลูกค้าต้องการพิมพ์ บาร์โค้ดสินค้า ลูกโป่งสีน้ำเงิน จำนวน 10 ชิ้น ให้ลูกค้ากดที่ตัวตั้งค่าเครื่องพิมพ์ เลือกลำดับหน้ากระดาษ เช่น พิมพ์หน้า 1 ลูกโป่งสีน้ำเงิน จำนวนคัดลอก 10 ครั้ง ผู้ใช้จะได้ ตัวบาร์โค้ด ลูกโป่งสีน้ำเงิน จำนวน10 ชิ้น
ตัวอย่าง การพิมพ์ บาร์โค้ด UPC แบบชุด (ขนาดกระดาษพิมพ์ คือ A4)
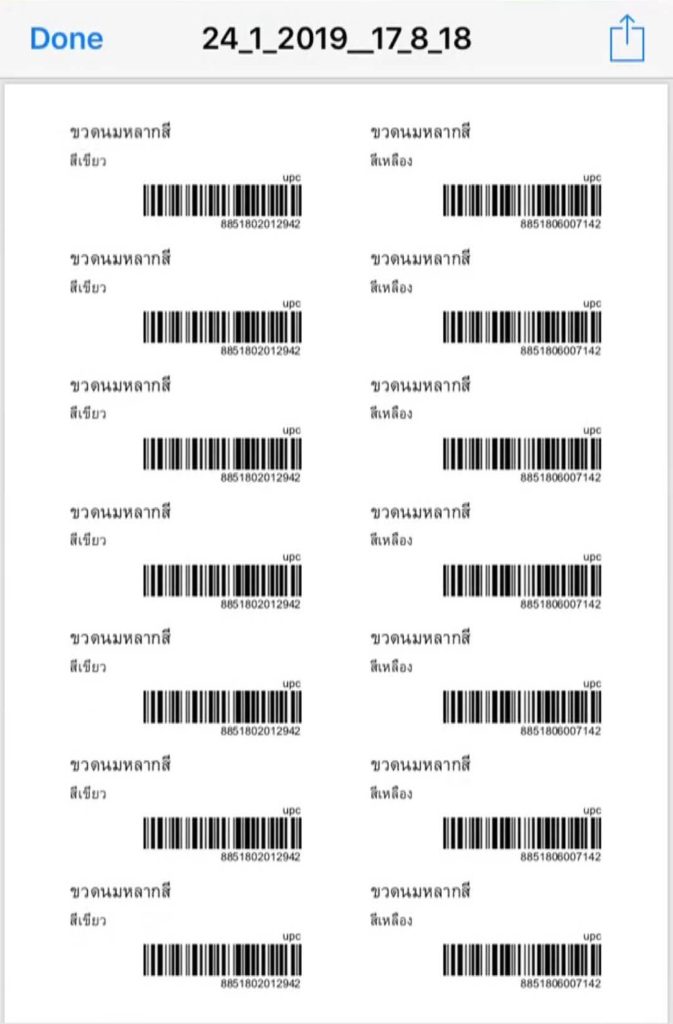
ติดต่อสอบถามเพิ่มเติมที่
LINE: @XSelly
https://www.facebook.com/xsellyapp
Call: 097 167 1650